Tutorial -> Come creare un semplice Collage con Gimp
Pagina 1 di 1
 Tutorial -> Come creare un semplice Collage con Gimp
Tutorial -> Come creare un semplice Collage con Gimp
Buongiorno Ragazze
in questo tutorial vediamo come fare un collage di foto in Gimp, vedremo due strade simili tra di
loro, l'unica differenza e che sulla versione alternativa a quella che vi sto' per far vedere
possiamo suddividere l'area del collage in piu' parti rispetto alla versione che vediamo adesso.
Iniziamo con il primo metodo
Apriamo GIMP e poi facciamo file->nuovo

Si aprira' una finestra di creazione della nuova immagine, li selezioniamo dai modelli cio' che piu'
si avvicina alla dimensione dell'immagine che vogliamo creare (prendiamo sempre di riferimento per
questo tutorial la nostra immagine 13x18 (quindi possiamo prendere in considerazione il modello A4 o
A3 (come nell'esempio)
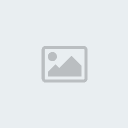
Comunque a prescindere dal modello e' sempre indicato utilizzare i modelli per non creare file che
risulterebbero troppo grandi.
Prendendo quindi come riferimento l'immagine 13x18 impostero' le dimensioni come da immagine
sottostante (larghezza 180mm e altezza 130mm)
Una volta scelto il modello cambiamo le impostazioni come da immagine sottostante, io ho preferito
creare un'immagine orizzontale e quindi ho selezionato l'icona corrispondente e poi come sfondo ho
selezionato bianco (potrei utilizzare anche trasparente visto che comunque mettero' delle immagini
in tutto lo spazio di lavoro.
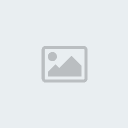
Mi ritrovero' quindi con lo spazio di lavoro che conterra' le nostre immagini.
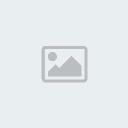
Adesso suddividero' l'area in 4 parti e quindi cosi' come per Photoshop anche qui' in Gimp mi
tirero' una guida orizzontale ed una guida verticale andando a cliccare con il mouse sul righello e
tenendolo premuto trascinero' la guida dove mi serve.

Quindi posizionero' la mia guida verticale a 90mm (mezzeria del lato lungo) e la guida orizzontale a
65mm (mezzeria lato corto)
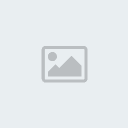
Adesso procedero' ad inserire la prima immagine, quindi andro' in "file -> apri come livelli"

selezionando il percorso (dal menu' di sinistra) arrivero' all'immagine che voglio inserire nel mio
collage
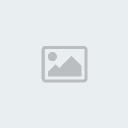
L'immagine mi si posizionera' al centro della mia area di lavoro e come per photoshop verra' creato
un nuovo livello di lavoro (nel box strumenti a destra)

Cliccando sull'immagine la trascino nel quadrante che mi interessa (in questo caso il quadrante
superiore sinistro) e faro' combaciare il lato basso detro con il relativo incrocio delle guide (che
sono comunque magnetiche.
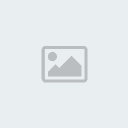
Adesso selezioniamo il tool scala per cercare di far stare il piu' possibile l'immagine dentro in
nostro quadrante

Spostiamo la finestra di dialogo (scala) da un lato e clicchiamo sull'immagine, si attiverannodei
quadrati di selezione)
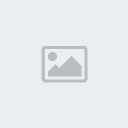
Tenendo premuto il tasto CTRL (che blocca le proporzioni dellimmagine) con il mouse selezionio
l'angolo in alto a sinistra e trascino il box di selezione fino ad arrivare quasi al bordo della mia
area di lavoro (purtroppo l'immagine in questo caso sborda fuori dall'area di lavoro)
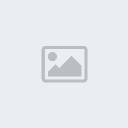
Facciamo lo stesso passaggio con tutte le immagini che dobbiamo inserire, queste possono essere sia
orizzontali che verticali, e' indifferente.
Nell'esempio sotto l'immagine in basso a destra e' di partenza un'immagine verticale, scalandola ho
fatto si che rimanesse nel box di alloggiamento solo il pezzo di immagine che mi interessava
rimanesse (fate sempre attenzione che il livello sia dietro a tutti gli altri)
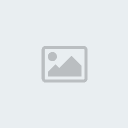
Cosi' come in Photoshop e' possibile spegnere ed accendere i canali di livello cliccando l'icona
occhio corrispondente al canale che vogliamo spegnere.
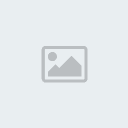
Adesso dobbiamo unire tutti i livelli ed andiamo in "immagine -> appiattisci immagine"
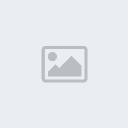
Adesso salviamo l'immagine andando su "file -> salva con nome" oppure premendo il tasto
"maiusc+ctrl+S". Ci si aprira' una finestra dove inserire il nome, quindi inseriamo il nime
immagine, poi espandendo "esplora altre cartelle" selezioniamo il percorso dove vogliamo salvare il
file, selezoniamo il tipo di file che vogliamo salvare (espandendo il box "seleziona tipo di file
(immagine JPEG) e poi premiamo il tasto salva
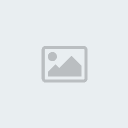
Nel box che ci apparira' selezioniamo la qualita' massima e mettiamo un flag in "mostra l'anteprima
nella finestra immagine"
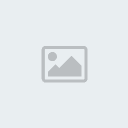
cosi' avremo la nostra immagine pronta per essere stampata
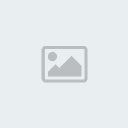
La seconda strada e' un pochino piu' matematica all'inizio ma una volta capito come procedere e' veramente semplice.
Supponiamo di voler inserire 12 immagini nella nostra immagine, per utilizzare questa procedura dobbiamo seguire una via piuì empirica, quindi verifichiamo che le immagini che dobbiamo inserire abbiano tutte la stessa grandezza, nell'esempio qui' sotto abbiamo l'immagine che e' grossa 1200x800 pixel e le vogliamo posizionare in 3 righe e 4 colonne
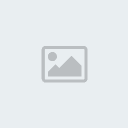
Apriamo il nuovo file cosi' come abbiamo visto in precedenza e selezioniamo come unita' di misura i pixel
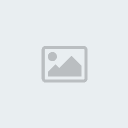
le dimensioni che dovremo mettere saranno quindi 1200x4=4800 come lato lungo e 800x3=2400 come lato corto
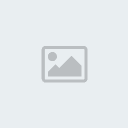
Avremo cosi' la nostra immaginona dove inseriremo le nostre immagini, tenete presente che potete fare un'immagine anche per esempio 13x18 e dividere per 12 spazi la stessa, io in questo passaggio sto' creando un collage che non andro' a stampare in quanto il formato di stampa e' anomalo.
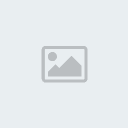
Prima di procedere con l'importazione delle immagini assicuriamoci di aver attivato le funzionalita' magnetiche della griglia per far si che non rimangano spazi bianchi tra le immagini
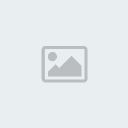
Adesso configureremo lo spazio dove andranno posizionate le immagini, quindi andiamo su "immagine -> Configura griglia"
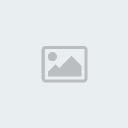
Nella finestra che esce inseriremo dove c'e' la spaziatura nella larghezza e nell'altezza la dimesione delle nostre immagini quindi nel nostro caso larghezza 1200 e altezza 800, ricordiamoci di spezzare la catena (cliccandoci sopra) che c'e' sotto i parametri che stiamo impostando
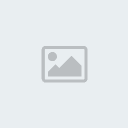
Avremo cosi' un area di lavoro con 12 posti per le nostre immagini, adesso le inseriremo come abbiamo visto piu' in alto "file -> apri come livelli"
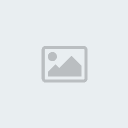
Come possiamo vedere dall'immagine sottostante l'immagine e' esattamente grande come lo spazio che abbiamo creato, quindi non dobbiamo far altro che spostarla nel box che piu' ci piace.

Posizioniamo le immagini a riempimento dei vari box
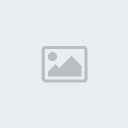
Una volta inserite tutte le immagini avremo una situazione come l'immagine sottostante, poi cosi' come abbiamo visto in precedenza appiattiamo l'immagine e la salviamo

Alla fine quindi avremo il seguente risultato
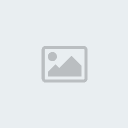
Scusatemi per eventuali errori



in questo tutorial vediamo come fare un collage di foto in Gimp, vedremo due strade simili tra di
loro, l'unica differenza e che sulla versione alternativa a quella che vi sto' per far vedere
possiamo suddividere l'area del collage in piu' parti rispetto alla versione che vediamo adesso.
Iniziamo con il primo metodo
Apriamo GIMP e poi facciamo file->nuovo

Si aprira' una finestra di creazione della nuova immagine, li selezioniamo dai modelli cio' che piu'
si avvicina alla dimensione dell'immagine che vogliamo creare (prendiamo sempre di riferimento per
questo tutorial la nostra immagine 13x18 (quindi possiamo prendere in considerazione il modello A4 o
A3 (come nell'esempio)
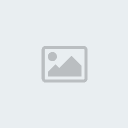
Comunque a prescindere dal modello e' sempre indicato utilizzare i modelli per non creare file che
risulterebbero troppo grandi.
Prendendo quindi come riferimento l'immagine 13x18 impostero' le dimensioni come da immagine
sottostante (larghezza 180mm e altezza 130mm)
Una volta scelto il modello cambiamo le impostazioni come da immagine sottostante, io ho preferito
creare un'immagine orizzontale e quindi ho selezionato l'icona corrispondente e poi come sfondo ho
selezionato bianco (potrei utilizzare anche trasparente visto che comunque mettero' delle immagini
in tutto lo spazio di lavoro.
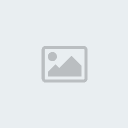
Mi ritrovero' quindi con lo spazio di lavoro che conterra' le nostre immagini.
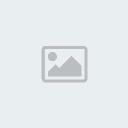
Adesso suddividero' l'area in 4 parti e quindi cosi' come per Photoshop anche qui' in Gimp mi
tirero' una guida orizzontale ed una guida verticale andando a cliccare con il mouse sul righello e
tenendolo premuto trascinero' la guida dove mi serve.

Quindi posizionero' la mia guida verticale a 90mm (mezzeria del lato lungo) e la guida orizzontale a
65mm (mezzeria lato corto)
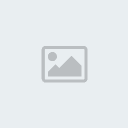
Adesso procedero' ad inserire la prima immagine, quindi andro' in "file -> apri come livelli"

selezionando il percorso (dal menu' di sinistra) arrivero' all'immagine che voglio inserire nel mio
collage
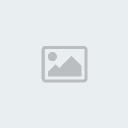
L'immagine mi si posizionera' al centro della mia area di lavoro e come per photoshop verra' creato
un nuovo livello di lavoro (nel box strumenti a destra)

Cliccando sull'immagine la trascino nel quadrante che mi interessa (in questo caso il quadrante
superiore sinistro) e faro' combaciare il lato basso detro con il relativo incrocio delle guide (che
sono comunque magnetiche.
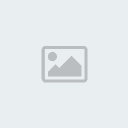
Adesso selezioniamo il tool scala per cercare di far stare il piu' possibile l'immagine dentro in
nostro quadrante

Spostiamo la finestra di dialogo (scala) da un lato e clicchiamo sull'immagine, si attiverannodei
quadrati di selezione)
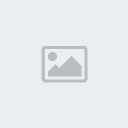
Tenendo premuto il tasto CTRL (che blocca le proporzioni dellimmagine) con il mouse selezionio
l'angolo in alto a sinistra e trascino il box di selezione fino ad arrivare quasi al bordo della mia
area di lavoro (purtroppo l'immagine in questo caso sborda fuori dall'area di lavoro)
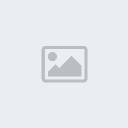
Facciamo lo stesso passaggio con tutte le immagini che dobbiamo inserire, queste possono essere sia
orizzontali che verticali, e' indifferente.
Nell'esempio sotto l'immagine in basso a destra e' di partenza un'immagine verticale, scalandola ho
fatto si che rimanesse nel box di alloggiamento solo il pezzo di immagine che mi interessava
rimanesse (fate sempre attenzione che il livello sia dietro a tutti gli altri)
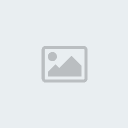
Cosi' come in Photoshop e' possibile spegnere ed accendere i canali di livello cliccando l'icona
occhio corrispondente al canale che vogliamo spegnere.
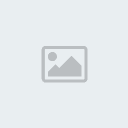
Adesso dobbiamo unire tutti i livelli ed andiamo in "immagine -> appiattisci immagine"
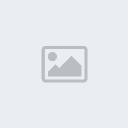
Adesso salviamo l'immagine andando su "file -> salva con nome" oppure premendo il tasto
"maiusc+ctrl+S". Ci si aprira' una finestra dove inserire il nome, quindi inseriamo il nime
immagine, poi espandendo "esplora altre cartelle" selezioniamo il percorso dove vogliamo salvare il
file, selezoniamo il tipo di file che vogliamo salvare (espandendo il box "seleziona tipo di file
(immagine JPEG) e poi premiamo il tasto salva
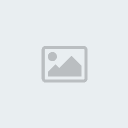
Nel box che ci apparira' selezioniamo la qualita' massima e mettiamo un flag in "mostra l'anteprima
nella finestra immagine"
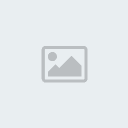
cosi' avremo la nostra immagine pronta per essere stampata
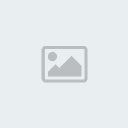
La seconda strada e' un pochino piu' matematica all'inizio ma una volta capito come procedere e' veramente semplice.
Supponiamo di voler inserire 12 immagini nella nostra immagine, per utilizzare questa procedura dobbiamo seguire una via piuì empirica, quindi verifichiamo che le immagini che dobbiamo inserire abbiano tutte la stessa grandezza, nell'esempio qui' sotto abbiamo l'immagine che e' grossa 1200x800 pixel e le vogliamo posizionare in 3 righe e 4 colonne
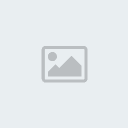
Apriamo il nuovo file cosi' come abbiamo visto in precedenza e selezioniamo come unita' di misura i pixel
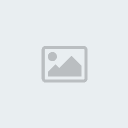
le dimensioni che dovremo mettere saranno quindi 1200x4=4800 come lato lungo e 800x3=2400 come lato corto
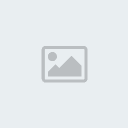
Avremo cosi' la nostra immaginona dove inseriremo le nostre immagini, tenete presente che potete fare un'immagine anche per esempio 13x18 e dividere per 12 spazi la stessa, io in questo passaggio sto' creando un collage che non andro' a stampare in quanto il formato di stampa e' anomalo.
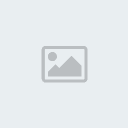
Prima di procedere con l'importazione delle immagini assicuriamoci di aver attivato le funzionalita' magnetiche della griglia per far si che non rimangano spazi bianchi tra le immagini
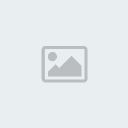
Adesso configureremo lo spazio dove andranno posizionate le immagini, quindi andiamo su "immagine -> Configura griglia"
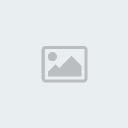
Nella finestra che esce inseriremo dove c'e' la spaziatura nella larghezza e nell'altezza la dimesione delle nostre immagini quindi nel nostro caso larghezza 1200 e altezza 800, ricordiamoci di spezzare la catena (cliccandoci sopra) che c'e' sotto i parametri che stiamo impostando
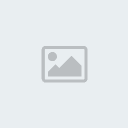
Avremo cosi' un area di lavoro con 12 posti per le nostre immagini, adesso le inseriremo come abbiamo visto piu' in alto "file -> apri come livelli"
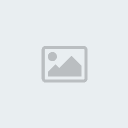
Come possiamo vedere dall'immagine sottostante l'immagine e' esattamente grande come lo spazio che abbiamo creato, quindi non dobbiamo far altro che spostarla nel box che piu' ci piace.

Posizioniamo le immagini a riempimento dei vari box
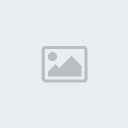
Una volta inserite tutte le immagini avremo una situazione come l'immagine sottostante, poi cosi' come abbiamo visto in precedenza appiattiamo l'immagine e la salviamo

Alla fine quindi avremo il seguente risultato
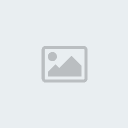
Scusatemi per eventuali errori

Graziella- Serenity mod
- Messaggi : 1347
Data d'iscrizione : 06.05.14
Età : 42
Località : Roma - Sposata il 31/10/2009 e mamma innamoratissima di Viola e Milo
 Argomenti simili
Argomenti simili» Tutorial -> Come creare un semplice Collage con Photoshop
» Acconciatura semplice o elaborata?
» >>> I Tutorial Fotografici di DSPS <<<
» Acconciatura semplice o elaborata?
» >>> I Tutorial Fotografici di DSPS <<<
Pagina 1 di 1
Permessi in questa sezione del forum:
Non puoi rispondere agli argomenti in questo forum.|
|
|
