Tutorial -> Come creare un semplice Collage con Photoshop
Pagina 1 di 1
 Tutorial -> Come creare un semplice Collage con Photoshop
Tutorial -> Come creare un semplice Collage con Photoshop
Ciao Ragazze
In questo tutorial impareremo a creare dei collage in maniera di stampare delle foto contenenti piu' di una immagine al loro interno.
Nel tutorial che metto come esempio ho preso di riferimento una foto di formato 13x18, naturalmente io consiglio vivamente di stampare in formati piu' grandi per far si che si possano vedere bene le foto ivi contenute, per esempio potrebbe andare bene un formato 15x20 o 20x30 (senza andare in formati giganti).
Vi consiglio quindi prima di creare il file di capire dal vostro laboratorio fotografico (sia che sia fisico oppure online) le dimensioni esatte di stampa, molte volte non hanno misure nette (esempio 13,3x18,7), questo e' dovuto al tipo di carta che hanno nei loro macchinari.
Iniziamo.
Per prima cosa apriamo Photoshop (d'ora in poi lo chiamero' PS) e creiamo un nuovo file.
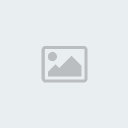
Nella finestra di creazione dell'immagine selezionate un nome che volete dare al vostro file (a vostra scelta, per esempio image13x18_001), poi nelle dimensioni indicate l'altezza e la larghezza dell'immagine.
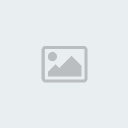
Io vi consiglio di selezionare come dimensione i centimetri, e' piu' semplice specificare le dimensioni di stampa) ma se voi avete in mente altre misure cosi' come potete vedere avrete l'imbarazzo della scelta.
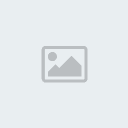
Quindi scegliete voi come orientare l'immagine se orizzontale o verticale a seconda di dove posizionerete il lato lungo dell'immagine.
La risoluzione dell'immagine io vi consiglio di non tenerla sotto i 200 pixel/cm, pixel inferiori (io vi consiglio 75/100) solo se dovete mettere un'immagine su internet (magari qui' sul forum) .
Il background vi consiglio per questa volta di usarlo bianco, ma se volete fare un'immagine da inserire in una pagina internet potete metterlo trasparente (poi come ogni cosa il miglior maestro e' fare tanti tanti esperimenti), premete Ok ed avrete la vostra immagine della dimensione da voi scelta li al centro dello schermo
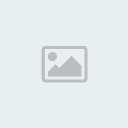
A questo punto possiamo iniziare ad inserire le immagini (in questa prima fase metteremo le immagini in forma artistica/occhio (quindi senza nessun nesso matematico di incastro immagini).
Andiamo sul Menu' -> File e poi la voce -> Places (inserisci)
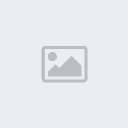
Selezionate la foto che volete inserire nel vostro collage e poi premete il
pulsante place (o comunque il vostro corrispettivo nel menu' italiano)
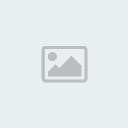
L'immagine che avete scelto adesso vi apparira' in grande con gli ancoraggi di trasformazione evidenziati.
Io vi consiglio innanzitutto (per mantenere le proporzioni dell'immagine inserita) di selezionare l'icona per mantenere l'aspetto dell'immagine, tale icona e' quella a forma di catenella, nell'immagine sotto la potete individuare in alto sotto i menu' di PS.
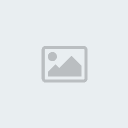
Una volta selezionata l'icona di blocco delle proporzioni allora potrete procedere a ridimensionare l'immagine utlizzando uno qualsiasi degli 8 punti presenti nel contorno dell'immagine. E' molto pratico comunque utilizzare uno dei 4 punti delle diagonali.
Una volta raggiunta la dimensione preferita bastera' dare un invio per rendere effettive le dimensioni dell'immagine.
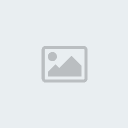
Adesso vi ritroverete nel menu' degli strumenti di destra un nuovo layer (livello)
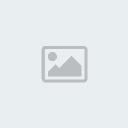
Adesso andate su quel livello e fate doppio click dove vedere il nome del file (non sull’icona di fianco al nome), vi si aprira’ un menu’ nel quale e’ possibile impostare una serie di variabili. In questo esempio vedremo nel dettaglio come mettere una cornice e come mettere un’ombra sotto la foto per far sembrare che sia sollevata rispetto a qualcosa che viene posizionato sotto.
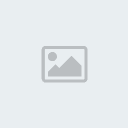
Per attivare un’ombra dovremo mettere un flag nell’opzione come da immagine sottostante (Ombra esterna), nelle opzioni di questa sezione poi potrete scegliere il colore dell’ombra, l’opacita della stessa che mi fara’ apparire l’ombra piu’ o meno dura a seconda del valore che imposto e l’angolo dove apparira’ l’ombra, nell’esempio sotto ho scelto l’ombra di colore scuro e in un angolo di apparizione di 134°, facendo cosi’ mi appare in basso e a destra (come se avessi un raggio di luce che arriva da sinistra).
Posso scegliere anche la distanza in pixel dall’ombra all’immagine, la dimensione dell’ombra (sempre in pixel) .
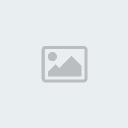
Infine se attiviamo l’ultima opzione del menu’ (traccia) attiveremo la cornice dell’immagine, potremo selezionare la dimensione in pixel della cornice, la posizione (interna) e volendo l’opacita’ (se la voglio sfumata diminuisco la percentuale dal 100% a percentuali inferiori)., ed infine il colore della cornice.
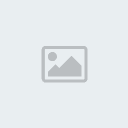
Una volta fatti questi passaggi vedremo che nel nostro livello saranno comparse delle voci che corrispondono alle opzioni che abbiamo attivato, in qualsiasi momento noi possiamo disattivare/attivare le opzioni cliccando sull’icona a forma di occhio

Per esempio se io volessi spegnere la cornice clicco sull’occhio di quella voce e vedremo che la cornice sparira’.
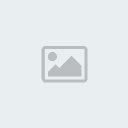
Continuiamo a ripetere il passaggi sopra per tutte le immagini che vogliamo inserire , possiamo inserire le foto in maniera ordinata una di fianco all’altra oppure ruotandole (usando uno degli ancoraggi delle diagonali spostando il mouse verso l’esterno cambiera’ la freccia di trasformazione da una trasformazione lineare ad una trasformazione di rotazione.
Facendo vari inserimenti potreste avere una foto come l’esempio dell’immagine sotto.
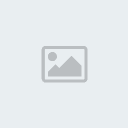
E’ possibile cambiare in qualsiasi momento quale foto va sotto alle altre (nel caso come del mio esempio dove ci sono foto sovrapposte ad altre), trascinando i livelli sopra o sotto cambia l’ordine di apparizione delle foto, come esempio e come se lavorassimo con un mazzo di carte dove spostando una carta sopra o sotto un’altra cambia il modo di visualizzare la stessa.
Adesso valutiamo invece 2 strade per mettere le immagini in maniera piu' ordinata, supponiamo di avere sempre un immagine orizzontale 13x18 (18 il lato lungo), quindi supponiamo di voler inserire 4 immagini in maniera lineare anziche' a casaccio come nell'esempio precedente.
Dividiamo in questo esempio l'immadine in 4 (ma potremo farlo in quanto vogliamo 6,8,9 etc.), quindi dovremo avere l'immagine con due mezzerie (una orizzontale ed una verticale rispettivamente a 9cm per il lato lungo e 6,5cm per il lato corto).
Prima di iniziare a dividere l'immagine dobbiamo verificare per facilitare il
nostro lavoro di aver attivato i comandi come da immagine allegata sotto (quindi i righelli, l'effetto calamita, bloccare le guide e poi sotto mostra ricordarsi di attivare le guide sensibili).
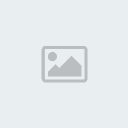
Poi verifichiamo che i righelli abbiano selezionato come unita' di misura i CM (questo per comodita' di posizionamento delle guide)

Una volta che avete fatto quanto sopra allora potremo tirare le guide verticali e orizzontali per dividere l'immagine, posizionandoci con la punta del mouse sul righello sinistro e cliccando il tasto sinistro e tenendolo cliccato trascinate la riga (guida) verso sinistra e posizionamoci fino al 9 del righello superiore, idem per quanto riguarda il righello superiore, portiamo la guida fino al 6,5 del righello si sinistra.
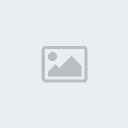
Volendo (se vi trovate bene) potete anche attivare la griglia, per attivarla
andate su "visualizza -> mostra -> griglia"
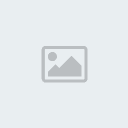
Adesso procederemo su due strade differenti che porteranno piu' o meno lo stesso risultato.
Nella prima strada apriremo le immagini da inserie nel nostro collage e le
ritaglieremo delle dimensioni che ci servono (in questo caso 6,5x9cm) e nell'altro caso le importeremo come da inizio guida e le ridimesioneremo sulle dimensioni che ci interessano.
Ma andiamo per ordine e partiamo con la prima strada, apriamo un'immagine che dobbiamo importare facendo file -> apri
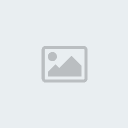
Avremo la nostra immagine intera in photoshp, selezioniamo lo strumento ritaglia e cosi' come da immagine sottostante selezioniamo le dimensioni dell'immagine ritagliata e la risoluzione
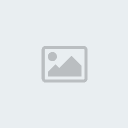
Cliccando sull'immagine in qualsiasi punto tenendo premuto il tasto sinistro apriamo la finestra di ritaglio e utilizzando uno degli angoli di ancoraggio la ridimensioniamo fino a quando non ci aggrada la dimensione finale

Una volta trovata la dimensione che ci interessa diamo invio

Adesso ridimensioniamo per vedere se abbiamo ottenuto il risultato che cercavamo e selezionando l'icona lente (sul menu' di sinistra) e poi il tasto alto "adatta allo schermo"

Se era quello che volevamo ottenere allora possiamo procedere con il copiare il livello della foto nell'immagine di collage, per fare la cosa in maniera veloce affianchiamo le immagini o rendiamo mobile l'immagine che abbiamo modificato
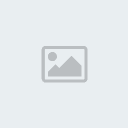
Una volta che avremo l'immagine sopra il collage trasciniamo il livello sfondo (che abbiamo a sinistra in basso) cliccando con il tasto sinistro del mouse verso l'immagine di collage
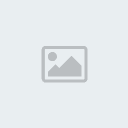
Quando siamo con il livello sopra l'immagine sottostante allora molliamo il tasto per rilasciarlo

A questo punto avremo l'immagine che vogliamo portare nel collage sul file dello stesso collage

Chiudiamo senza salvarla l'immagine che abbiamo modificato (non quella del collage) per evitare di apportare modifiche sul file originale (attenzione non salvarla perche' se no la modifica sara' definitiva, o in alternativa lavorate con una copia)

A questo punto avremo una delle 4 immagini che vogliamo inserire nel collage ma va ridimensionata per farla stare in uno dei 4 quadranti
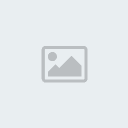
Per ridimensionarla clicchiamo sull'icona di selezione (quella a forma di freccia nel menu' di sinistra), e poi mettiamo un flag nel box "mostra i controlli di trasformazione"
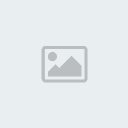
Spostiamo l'immagine verso il basso (cliccando in un qualsiasi punto della stessa con il tasto sx e tenendo premuto spostiamo verso il basso fino a vedere il bordo dell'immagine).
Poi premendo uno degli ancoraggi laterali attiviamo comeda immagine la catena per mantenere le proporzioni dell'immagine che ricordiamo abbiamo tagliato giusta a 6,5x9cm
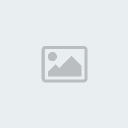
La ridimensioniamo fino a quando non e' grossa come il quarto della nostra immagine, una volta raggiunto questo dare invio per fissare la modifica
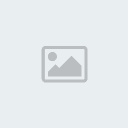
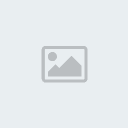
Facciamo la stessa operazione per tutte le immagini che vogliamo importare

Una volta inserite tutte le immagini possiamo salvarel'immagine in jpg ma prima di fare questa operazione dobbiamo unire tutti i livelli premendo la combinazione "ctrl+shift+e" ed una volta che abbiamo un unico livello salviamo alla massima risoluzione la nostra immagine ed otterremo il seguente risultato
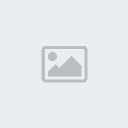
La seconda strada e' meno laboriosa della prima ma comporta sacrificare gran parte dell'immagine perche' mentre nella prima versione facciamo un rifilo per adattarla al quadrante in questa versione faremo solo un ridimensionmento e questo ridimensionamento comporta una perdita di spazio, quindi meno indicata per immagini che magari hanno soggetti che si vuole mantenere e sono nelle parti laterali dell'immagine.
Quindi dal menu' selezioniamo "file -> inserisci"
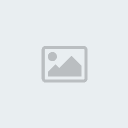
Selezioniamo l'immagine ed inseriamola, una volta che e' inserita ricordiamoci di selezionare (cosi' come nell'immagine sottostante) l'icona di mantenimento proporzioni e dal menu' di sinistra la prima icona (freccia con icona di spostamento).
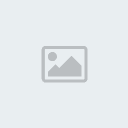
Utilizzando gli ancoraggi ridimensioniamo l'immagine e la posizioniamo nel primo quadrante, quando sara' della dimensione giusta (probabilmente sbordera' oltre l'immagine) premiamo invio per fissare le dimensioni
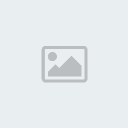
Ripetiamo la stessa operazione per tutte le immagini che vogliamo inserire
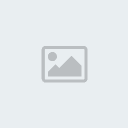
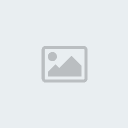
Adesso uniamo tutti i livelli dal menu' "livello -> unisci visibili" oppure premiamo ctrl+shift+e
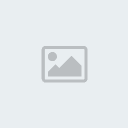
Adesso salviamo l'immagine e possiamo procedere a stamparla

In questo tutorial impareremo a creare dei collage in maniera di stampare delle foto contenenti piu' di una immagine al loro interno.
Nel tutorial che metto come esempio ho preso di riferimento una foto di formato 13x18, naturalmente io consiglio vivamente di stampare in formati piu' grandi per far si che si possano vedere bene le foto ivi contenute, per esempio potrebbe andare bene un formato 15x20 o 20x30 (senza andare in formati giganti).
Vi consiglio quindi prima di creare il file di capire dal vostro laboratorio fotografico (sia che sia fisico oppure online) le dimensioni esatte di stampa, molte volte non hanno misure nette (esempio 13,3x18,7), questo e' dovuto al tipo di carta che hanno nei loro macchinari.
Iniziamo.
Per prima cosa apriamo Photoshop (d'ora in poi lo chiamero' PS) e creiamo un nuovo file.
Nella finestra di creazione dell'immagine selezionate un nome che volete dare al vostro file (a vostra scelta, per esempio image13x18_001), poi nelle dimensioni indicate l'altezza e la larghezza dell'immagine.
Io vi consiglio di selezionare come dimensione i centimetri, e' piu' semplice specificare le dimensioni di stampa) ma se voi avete in mente altre misure cosi' come potete vedere avrete l'imbarazzo della scelta.
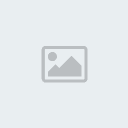
Quindi scegliete voi come orientare l'immagine se orizzontale o verticale a seconda di dove posizionerete il lato lungo dell'immagine.
La risoluzione dell'immagine io vi consiglio di non tenerla sotto i 200 pixel/cm, pixel inferiori (io vi consiglio 75/100) solo se dovete mettere un'immagine su internet (magari qui' sul forum) .
Il background vi consiglio per questa volta di usarlo bianco, ma se volete fare un'immagine da inserire in una pagina internet potete metterlo trasparente (poi come ogni cosa il miglior maestro e' fare tanti tanti esperimenti), premete Ok ed avrete la vostra immagine della dimensione da voi scelta li al centro dello schermo
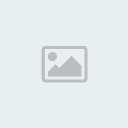
A questo punto possiamo iniziare ad inserire le immagini (in questa prima fase metteremo le immagini in forma artistica/occhio (quindi senza nessun nesso matematico di incastro immagini).
Andiamo sul Menu' -> File e poi la voce -> Places (inserisci)
Selezionate la foto che volete inserire nel vostro collage e poi premete il
pulsante place (o comunque il vostro corrispettivo nel menu' italiano)
L'immagine che avete scelto adesso vi apparira' in grande con gli ancoraggi di trasformazione evidenziati.
Io vi consiglio innanzitutto (per mantenere le proporzioni dell'immagine inserita) di selezionare l'icona per mantenere l'aspetto dell'immagine, tale icona e' quella a forma di catenella, nell'immagine sotto la potete individuare in alto sotto i menu' di PS.
Una volta selezionata l'icona di blocco delle proporzioni allora potrete procedere a ridimensionare l'immagine utlizzando uno qualsiasi degli 8 punti presenti nel contorno dell'immagine. E' molto pratico comunque utilizzare uno dei 4 punti delle diagonali.
Una volta raggiunta la dimensione preferita bastera' dare un invio per rendere effettive le dimensioni dell'immagine.
Adesso vi ritroverete nel menu' degli strumenti di destra un nuovo layer (livello)
Adesso andate su quel livello e fate doppio click dove vedere il nome del file (non sull’icona di fianco al nome), vi si aprira’ un menu’ nel quale e’ possibile impostare una serie di variabili. In questo esempio vedremo nel dettaglio come mettere una cornice e come mettere un’ombra sotto la foto per far sembrare che sia sollevata rispetto a qualcosa che viene posizionato sotto.
Per attivare un’ombra dovremo mettere un flag nell’opzione come da immagine sottostante (Ombra esterna), nelle opzioni di questa sezione poi potrete scegliere il colore dell’ombra, l’opacita della stessa che mi fara’ apparire l’ombra piu’ o meno dura a seconda del valore che imposto e l’angolo dove apparira’ l’ombra, nell’esempio sotto ho scelto l’ombra di colore scuro e in un angolo di apparizione di 134°, facendo cosi’ mi appare in basso e a destra (come se avessi un raggio di luce che arriva da sinistra).
Posso scegliere anche la distanza in pixel dall’ombra all’immagine, la dimensione dell’ombra (sempre in pixel) .
Infine se attiviamo l’ultima opzione del menu’ (traccia) attiveremo la cornice dell’immagine, potremo selezionare la dimensione in pixel della cornice, la posizione (interna) e volendo l’opacita’ (se la voglio sfumata diminuisco la percentuale dal 100% a percentuali inferiori)., ed infine il colore della cornice.
Una volta fatti questi passaggi vedremo che nel nostro livello saranno comparse delle voci che corrispondono alle opzioni che abbiamo attivato, in qualsiasi momento noi possiamo disattivare/attivare le opzioni cliccando sull’icona a forma di occhio
Per esempio se io volessi spegnere la cornice clicco sull’occhio di quella voce e vedremo che la cornice sparira’.
Continuiamo a ripetere il passaggi sopra per tutte le immagini che vogliamo inserire , possiamo inserire le foto in maniera ordinata una di fianco all’altra oppure ruotandole (usando uno degli ancoraggi delle diagonali spostando il mouse verso l’esterno cambiera’ la freccia di trasformazione da una trasformazione lineare ad una trasformazione di rotazione.
Facendo vari inserimenti potreste avere una foto come l’esempio dell’immagine sotto.
E’ possibile cambiare in qualsiasi momento quale foto va sotto alle altre (nel caso come del mio esempio dove ci sono foto sovrapposte ad altre), trascinando i livelli sopra o sotto cambia l’ordine di apparizione delle foto, come esempio e come se lavorassimo con un mazzo di carte dove spostando una carta sopra o sotto un’altra cambia il modo di visualizzare la stessa.
Adesso valutiamo invece 2 strade per mettere le immagini in maniera piu' ordinata, supponiamo di avere sempre un immagine orizzontale 13x18 (18 il lato lungo), quindi supponiamo di voler inserire 4 immagini in maniera lineare anziche' a casaccio come nell'esempio precedente.
Dividiamo in questo esempio l'immadine in 4 (ma potremo farlo in quanto vogliamo 6,8,9 etc.), quindi dovremo avere l'immagine con due mezzerie (una orizzontale ed una verticale rispettivamente a 9cm per il lato lungo e 6,5cm per il lato corto).
Prima di iniziare a dividere l'immagine dobbiamo verificare per facilitare il
nostro lavoro di aver attivato i comandi come da immagine allegata sotto (quindi i righelli, l'effetto calamita, bloccare le guide e poi sotto mostra ricordarsi di attivare le guide sensibili).
Poi verifichiamo che i righelli abbiano selezionato come unita' di misura i CM (questo per comodita' di posizionamento delle guide)
Una volta che avete fatto quanto sopra allora potremo tirare le guide verticali e orizzontali per dividere l'immagine, posizionandoci con la punta del mouse sul righello sinistro e cliccando il tasto sinistro e tenendolo cliccato trascinate la riga (guida) verso sinistra e posizionamoci fino al 9 del righello superiore, idem per quanto riguarda il righello superiore, portiamo la guida fino al 6,5 del righello si sinistra.
Volendo (se vi trovate bene) potete anche attivare la griglia, per attivarla
andate su "visualizza -> mostra -> griglia"
Adesso procederemo su due strade differenti che porteranno piu' o meno lo stesso risultato.
Nella prima strada apriremo le immagini da inserie nel nostro collage e le
ritaglieremo delle dimensioni che ci servono (in questo caso 6,5x9cm) e nell'altro caso le importeremo come da inizio guida e le ridimesioneremo sulle dimensioni che ci interessano.
Ma andiamo per ordine e partiamo con la prima strada, apriamo un'immagine che dobbiamo importare facendo file -> apri
Avremo la nostra immagine intera in photoshp, selezioniamo lo strumento ritaglia e cosi' come da immagine sottostante selezioniamo le dimensioni dell'immagine ritagliata e la risoluzione
Cliccando sull'immagine in qualsiasi punto tenendo premuto il tasto sinistro apriamo la finestra di ritaglio e utilizzando uno degli angoli di ancoraggio la ridimensioniamo fino a quando non ci aggrada la dimensione finale
Una volta trovata la dimensione che ci interessa diamo invio
Adesso ridimensioniamo per vedere se abbiamo ottenuto il risultato che cercavamo e selezionando l'icona lente (sul menu' di sinistra) e poi il tasto alto "adatta allo schermo"
Se era quello che volevamo ottenere allora possiamo procedere con il copiare il livello della foto nell'immagine di collage, per fare la cosa in maniera veloce affianchiamo le immagini o rendiamo mobile l'immagine che abbiamo modificato
Una volta che avremo l'immagine sopra il collage trasciniamo il livello sfondo (che abbiamo a sinistra in basso) cliccando con il tasto sinistro del mouse verso l'immagine di collage
Quando siamo con il livello sopra l'immagine sottostante allora molliamo il tasto per rilasciarlo
A questo punto avremo l'immagine che vogliamo portare nel collage sul file dello stesso collage
Chiudiamo senza salvarla l'immagine che abbiamo modificato (non quella del collage) per evitare di apportare modifiche sul file originale (attenzione non salvarla perche' se no la modifica sara' definitiva, o in alternativa lavorate con una copia)
A questo punto avremo una delle 4 immagini che vogliamo inserire nel collage ma va ridimensionata per farla stare in uno dei 4 quadranti
Per ridimensionarla clicchiamo sull'icona di selezione (quella a forma di freccia nel menu' di sinistra), e poi mettiamo un flag nel box "mostra i controlli di trasformazione"
Spostiamo l'immagine verso il basso (cliccando in un qualsiasi punto della stessa con il tasto sx e tenendo premuto spostiamo verso il basso fino a vedere il bordo dell'immagine).
Poi premendo uno degli ancoraggi laterali attiviamo comeda immagine la catena per mantenere le proporzioni dell'immagine che ricordiamo abbiamo tagliato giusta a 6,5x9cm
La ridimensioniamo fino a quando non e' grossa come il quarto della nostra immagine, una volta raggiunto questo dare invio per fissare la modifica
Facciamo la stessa operazione per tutte le immagini che vogliamo importare
Una volta inserite tutte le immagini possiamo salvarel'immagine in jpg ma prima di fare questa operazione dobbiamo unire tutti i livelli premendo la combinazione "ctrl+shift+e" ed una volta che abbiamo un unico livello salviamo alla massima risoluzione la nostra immagine ed otterremo il seguente risultato
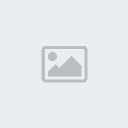
La seconda strada e' meno laboriosa della prima ma comporta sacrificare gran parte dell'immagine perche' mentre nella prima versione facciamo un rifilo per adattarla al quadrante in questa versione faremo solo un ridimensionmento e questo ridimensionamento comporta una perdita di spazio, quindi meno indicata per immagini che magari hanno soggetti che si vuole mantenere e sono nelle parti laterali dell'immagine.
Quindi dal menu' selezioniamo "file -> inserisci"
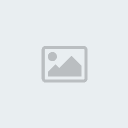
Selezioniamo l'immagine ed inseriamola, una volta che e' inserita ricordiamoci di selezionare (cosi' come nell'immagine sottostante) l'icona di mantenimento proporzioni e dal menu' di sinistra la prima icona (freccia con icona di spostamento).
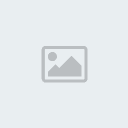
Utilizzando gli ancoraggi ridimensioniamo l'immagine e la posizioniamo nel primo quadrante, quando sara' della dimensione giusta (probabilmente sbordera' oltre l'immagine) premiamo invio per fissare le dimensioni
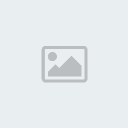
Ripetiamo la stessa operazione per tutte le immagini che vogliamo inserire
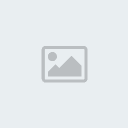
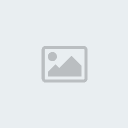
Adesso uniamo tutti i livelli dal menu' "livello -> unisci visibili" oppure premiamo ctrl+shift+e
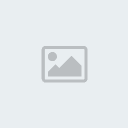
Adesso salviamo l'immagine e possiamo procedere a stamparla


Graziella- Serenity mod
- Messaggi : 1347
Data d'iscrizione : 06.05.14
Età : 42
Località : Roma - Sposata il 31/10/2009 e mamma innamoratissima di Viola e Milo
 Argomenti simili
Argomenti simili» Tutorial -> Come creare un semplice Collage con Gimp
» Acconciatura semplice o elaborata?
» >>> I Tutorial Fotografici di DSPS <<<
» Acconciatura semplice o elaborata?
» >>> I Tutorial Fotografici di DSPS <<<
Pagina 1 di 1
Permessi in questa sezione del forum:
Non puoi rispondere agli argomenti in questo forum.|
|
|
